How to manually add a customer to QOP
- Login to your QOP.
- Go to Site Admin and select the Customer area from the Users tab at the top.
- Click 'add new' link and you will see the screen below.
You then need to add the customer details into the relevant fields.
NOTE: If your customer already exists in PromoServe or TransAction, you must use the same Name and Account No. for the customer in QOP. This will ensure that any orders downloaded for that customer download into the correct customer account in your back office system.
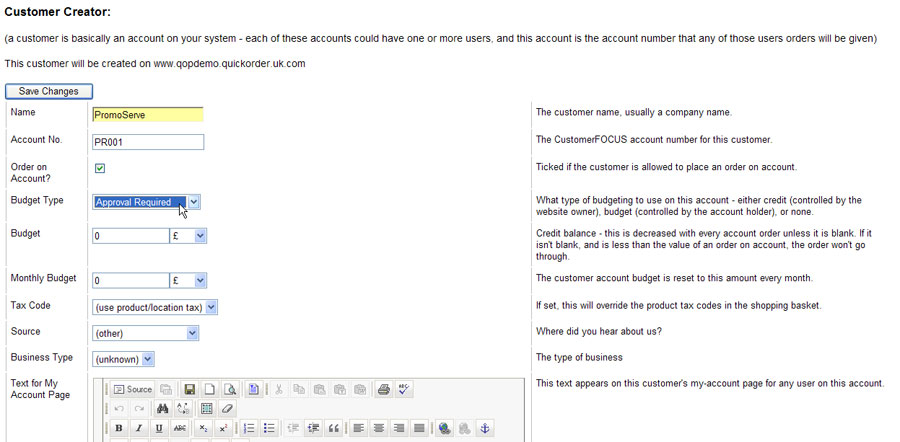
The customer that you are setting up is generally a company, not the user logging in. In addition to setting up a new customer, you will have to setup a new user, which links to the 'customer'.
If any users affiliated with the company place orders which bill to the account, you must click 'Order on Account?' If this is not selected, the user is directed to the online payment system (if such system exists). If this field is selected, the QOP user will have 2 options to proceed with an order. 1) Proceed with order on account 2) Proceed to pay for the order.
You may limit your customer's budget by adding info to the budget fields above. *If you enable a budget you will need to add a value into the Budget or Monthly budget sections.
This allows respective users to place orders not exceeding the budget. If the user tries to place an order exceeding the allotted budget, they will recieve a message on screen which advises they are over-budget and the order will be placed on hold.
To setup users whose orders require management approval, see How to setup authorized users
Tax Code - If the customer's tax code differs from taxes shown on website products, select it from the drop down in this section. If nothing is selected, the product tax code will be used by default.
Source - This should match the customer's source that has been selected in PromoServe on the customer record.
Business Type - This should match the customer's business type that has been selected in PromoServe on the customer record.
Text for My Account Page - Add text you want shown on the /my-account.html page, which will be visible to respective customer users.

