Constant Contact Integration
The ability to integrate Email Lists between Constant Contact and BASIC / ULTIMATE versions is now available. The following document details how the two systems interact with each other and the different methods on maintaining data between both.
Integrating Constant Contact with BASIC / ULTIMATE
The initial setup is carried out within the Settings Section
SYSTEM -> CONSTANT CONTACT
On selection – the following screen will appear
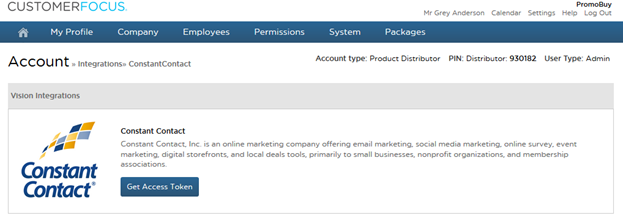
NOTE – Although Constant Contact shows within the Integrations dropdown, if it is NOT Activated, you will be taken to the page shown above by default

The first step to activate the Integration is to click on the ‘Get Token Access’ button

On selection the following screen will then appear

At this point the user will enter their
CTCT Username
CTCT Password
Followed by clicking on LOG IN
The following screen will then be displayed
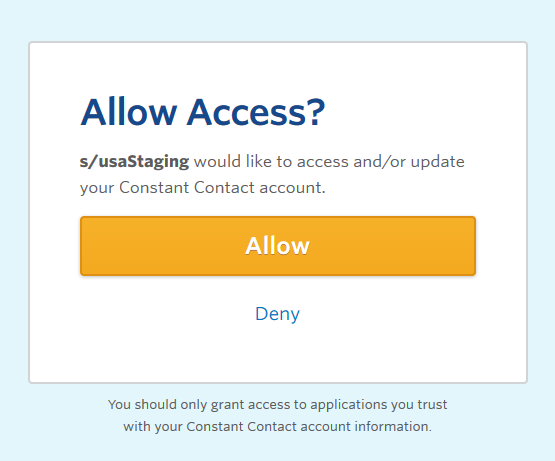
If the activation is successful, the below screen will then show.

Once CTCT is activated – from the main menu of BASIC / ULTIMATE select
INTEGRATIONS -> CONSTANT CONTACT

IMPORTANT
At this point – any Email Lists that already exist in Constant Contact are automatically synchronized / transferred into BASIC / ULTIMATE.
Let’s say that if a 2 Email Lists exist in Constant Contact, both are made up of 5 different Customers, 2 Contacts Per Company.
1) If a new instance of VISION – NOTHING in the Customer Database
5 New Customer records will be created
Each Customer record will contain the 2 contacts
2 Email Lists will be created within the CTCT Integration area.
If however a customer has been using BASIC / ULTIMATE prior to introducing CTCT – an attempt is made to avoid duplication by checking on
1) Company Name
2) Contact Email Address
REASON FOR THIS BEHAVIOUR
The system / synchronization does this to immediately synchronize BASIC / ULTIMATE with CTCT.
This means that any future transfers either from BASIC / ULTIMATE to CTCT or vice versa are aligned.
Once the initial activation is successful – the screen within Settings -> Constant Contact will look per the below.
IMPORTANT
If a Customer De-activate their Account – ALL Email lists within BASIC / ULTIMATE are removed completely. Any new Customers / Contacts that were previously added are retained in the BASIC / ULTIMATE Database.

On selection the following screen will be displayed.
The purpose of the screen allows a BAISC / ULTIMATE User to manage their Email Lists.
In this instance on entry No Email Lists currently exist in CTCT
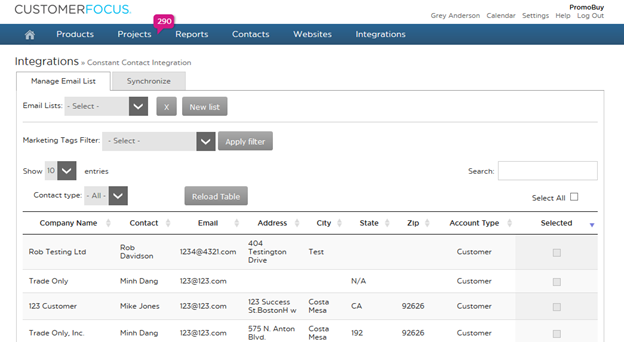
The routine works in 2 ways

Manage Email Lists allows you to review current email lists and add contacts too them
Create New Email Lists
Synchronize Tab is used to update Email List changes from BASIC / ULTIMATE to CTCT or from CTCT to BASIC / ULTIMATE

As customers / prospect accounts can be flagged at company level with a Marketing Tag – Email Lists can be created using this technique
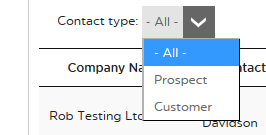
Contact Type allows you to filter the Contact List by ALL, Customer Only, Prospect Only

Table Listing itself
On initial entry to this screen shows by default - ALL CONTACTS relating to CUSTOMERS & PROSPECTS.
The integration piece ONLY allows the Synchronization of Contacts – general customer and prospect records are not included or available for email list selection as CTCT ban email addresses such as info@, sales@, inquiries@ as legitimate emails to be added to marketing campaigns.
In Summary – ONLY Contacts (Employees) of companies can be added to the Email Lists.
Creating a Simple Email List within BASIC / ULTIMATE and Syncing to CTCT

Click on New List

Enter your Email List Title within the textbox that appears followed by Clicking on the Add button
Notice how you are now editing / building upon your new email list

At this point you can either
1) SELECT every contact available in your BASIC / ULTIMATE System by hitting the Select All checkbox on the right of the screen

2) Manually select specific Contacts from the List simply by checking the checkbox’s available to the right of each contact entry
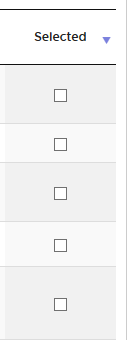
In this example 3 contacts working for different Companies have been selected

The feature autosaves these selections therefore you can continue to add to these lists or for the purpose of this document – Synchronize your new Email List with CTCT
Click on the Synchronize Tab located at the top of the screen

The following screen is then displayed

The 2 main Synchronization Features are

Here the user makes the decision as to what way to synchronize.
Take note of the warning messages, these are applicable in order to always ensure that the 2 systems are aligned.
In our example we need to update Constant Contact from Customer Focus
On selection

Points to note – the Synchronization can take time depending on how much information you are transferring.
Also as CTCT may have multiple data synchronizations happening at any one moment in time, you are placed in a queue. If this is the case you will get the below message
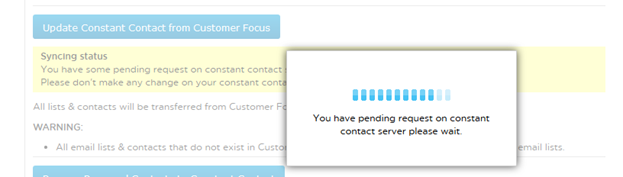
This simply means you are in the queue, you data will be processed.
Once the synchronization is completed – you will return to the Synchronization screen
Login into CTCT
Click on the Contacts Button on the left navigation

Here you will see you New Email List – along with the Contacts you have just added to CTCT

Here you can made the following amendments in CTCT
Rename the Email List
Add or Remove the Contacts already associate with the Email List
Unsubscribe the Contacts within the CTCT Contact Database
IMPORTANT
Think of Constant Contact similar to BASIC / ULTIMATE
A CTCT user can have a listing of 10000 Contacts within the system, those contacts can be assigned to multiple email lists.
Simple Example
RENAME Email List – EXAMPLE EMAIL LIST A to read EMAIL LIST A
Within CTCT left click on the dropdown to the right of the Email List
Select Rename
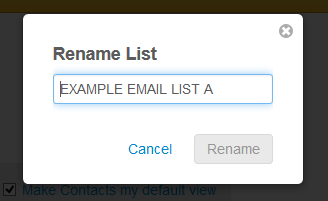
Amend and Hit Rename

You will see the Email List name has changed on the Left of the Screen
Left Click on the Email List itself
Select one of the 3 Contacts
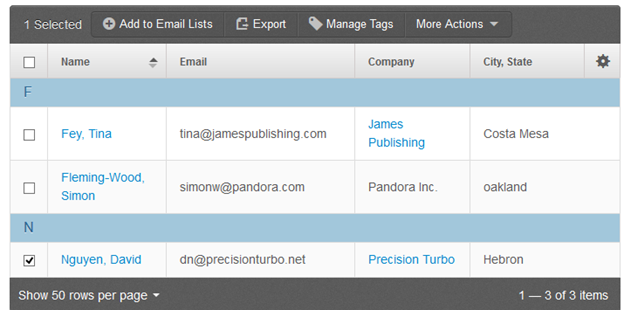
Hit the MORE Actions button top right of the screen

Remove from List removes the Contact from the Email List ONLY
Delete will remove the Contact from the Email list however ALSO delete permanently from CTCT all together.
IMPORTANT – even if a Contact has been DELETED from CTCT, when we synchronize back to BASIC / ULTIMATE – the Contact will be removed from the EMAIL LIST ONLY.
The CONTACT WILL NOT BE DELETED FROM THE CUSTOMER OR PROSPECT RECORD.
In order to Update BASIC / ULTIMATE from CTCT we need to return back to the Synchronize Tab

Click on Update Customer Focus from Constant Contact
When the SYNC is complete – you will get an update message similar to the below representing what has been added

IMPORTANT – CTCT always has to have a Default Email List in place, this is mandatory within their SYSTEM. Hence a 2nd Email List title coming over to BASIC / ULTIMATE at this point.
Go back to Manage Email List (Refresh)
Here the Email List Rename and Contact Removal has taken effect.

IMPORTANT
This technique also works in BASIC / ULTIMATE
If an Email List title is changed or Deleted
If an Contact is Added / Removed from the email list – when you synchronize CTCT with BASIC / ULTIMATE – the changes made then reflect in CTCT.
Building a Contact List Using a Marketing Tag
A User can add Marketing Tags into BASIC / ULTIMATE from with Settings
System -> Marketing Tags
Once in place – a Marketing Tag can then be assigned against Customer / Prospect Records

In this example we will associate the Prospect above with Marketing Tag – Apparel Sport Wear
Return to the Constant Contact Integration Screen
Add New List – Apparel Sports Wear

Click on the Add Button
You are now working with a new Email List – Apparel Sports Wear

Hit the Marketing Tags Filter Dropdown and select Apparel Sports Wear
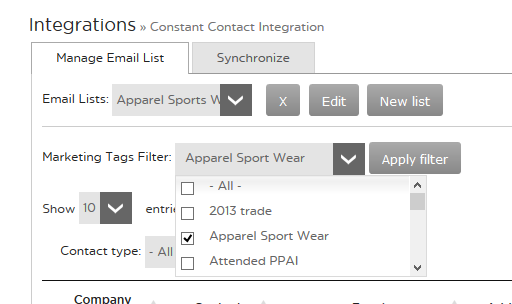
Click on Apply Filter
Here the screen will then Filter and show any Contacts within the System associated with that Marketing Tag – in this example we have 10 contacts

Select ALL
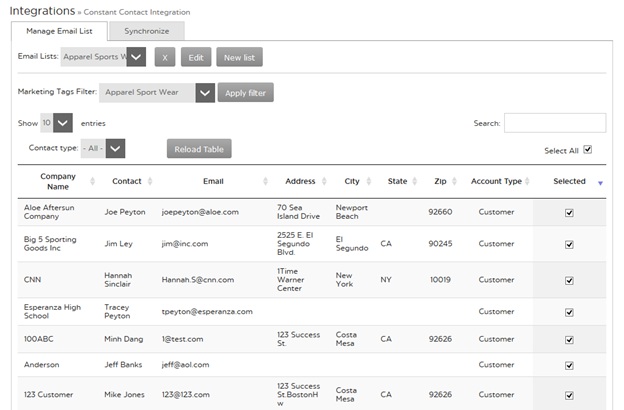
We can now Synchronize to CTCT per the above steps.
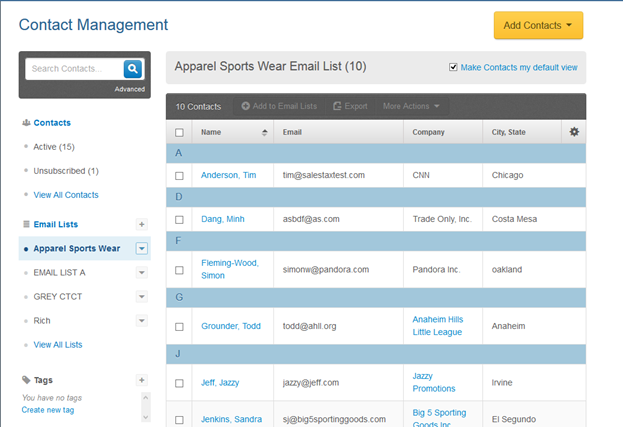
Unsubscribe
Constant Contact are extremely strict above how the unsubscribe feature works based on their service.
If a Contact is unsubscribed within Constant Contact – there is no way of reversing the selection other than contacting Constant Contact.
With that in mind – the below shows what happens if a Contact is unsubscribed within CTCT
Example

Currently belongs to our initial Email List A we created
In Constant Contact – they offer 2 options

Unsubscribe & Temporary Hold - Don’t email
Here the Contact has been set as Unsubscribed

When you return to the Email List in CTCT you will see Tina Fey is No Longer Associated
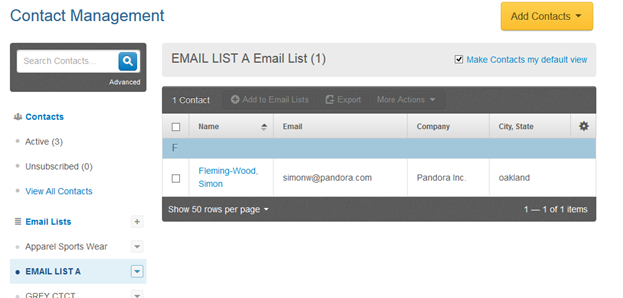
When you Synchronize back to BASIC / ULTIMATE
This means that Tina Fey has been removed completely from the Email List and is NO longer available for selection.


