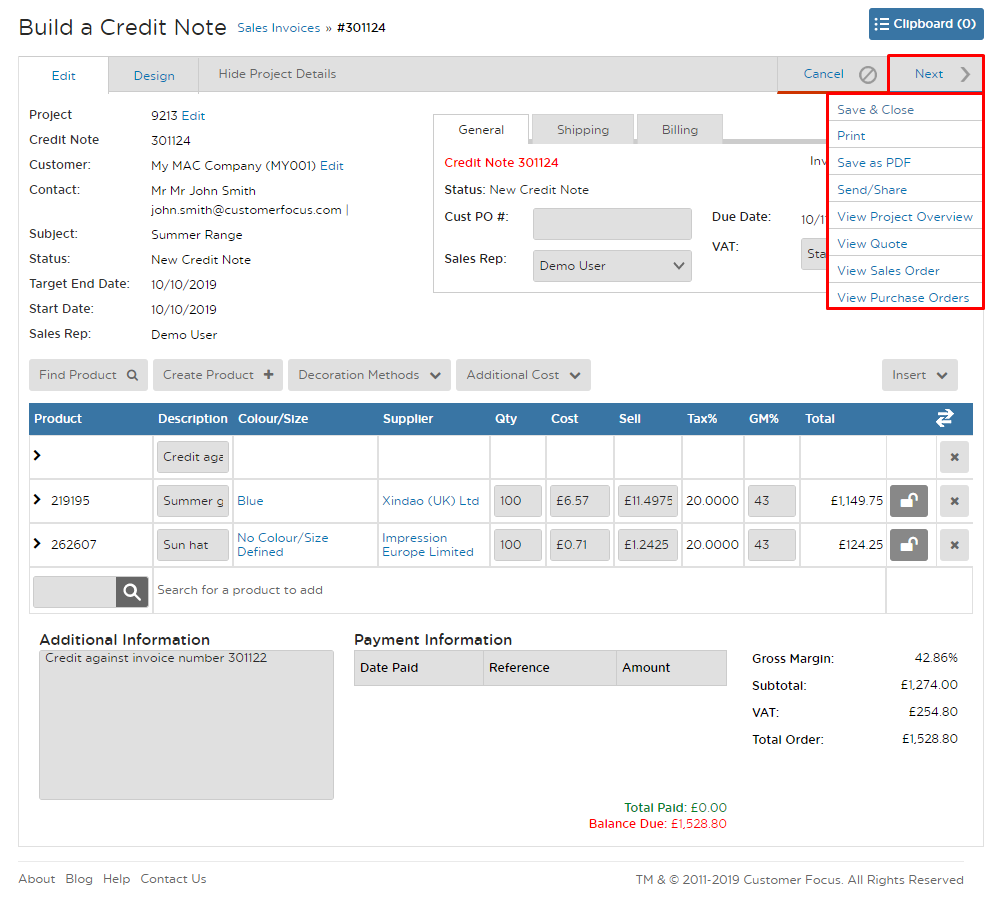How to Raise a Credit Note
The following will walk through how to generate a credit note against a sales order in Spectrum.
STEP 1
First, navigate to the project which contains the order you wish to credit. Click on the project number of the project you wish to edit to be taken to the Build a Project screen.
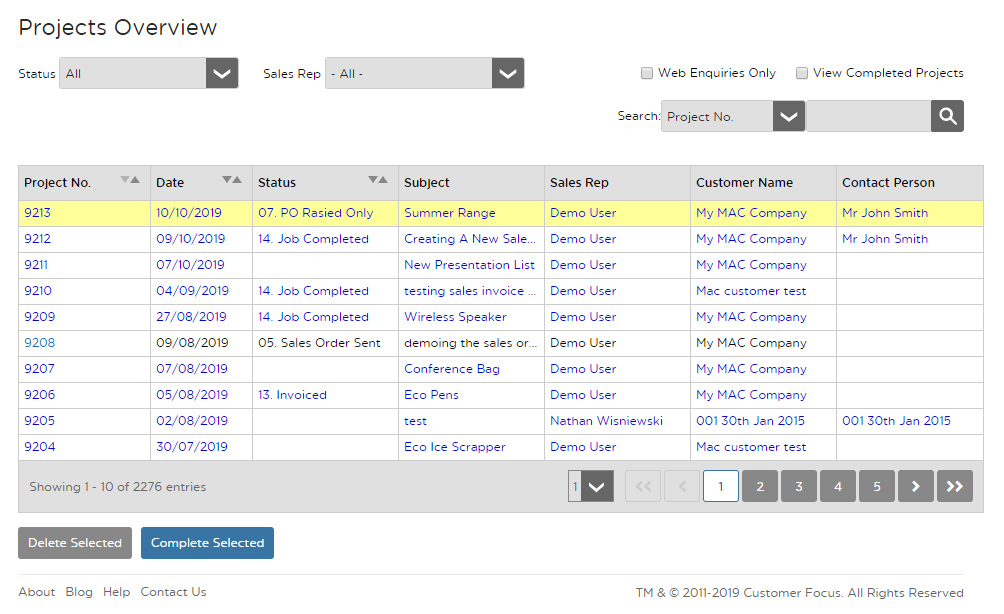
STEP 2
In order to be given the option to raise a credit note, we need to reach a specific part of the order, or the button will not appear. With this in mind, before trying to raise a credit note please ensure:
- A sales order has been created for the project in question.
- An invoice has been generated for this sales order
- The invoice has been printed
If these steps have been completed, move on to step 3. Otherwise:
To create a Sales Order – Open the quote for the project. Hover over the ‘Next ->’ button in the top-right, and click on Create Sales Order.
To generate an Invoice – Similar process. Open the Sales Order in question and hover over the ‘Next ->’ button. Click on ‘Raise Invoice’ from the drop-down menu.
To print an Invoice – Open the Invoice and hover over the ‘Next ->’ button. Click on ‘Print’ from the drop-down.
STEP 3
From the Build a Project screen click on the ‘Invoices’ tab. Find the invoice you wish to raise a credit note for, and you should now see an additional button to the right of the invoice marked ‘Raise Credit Note’.
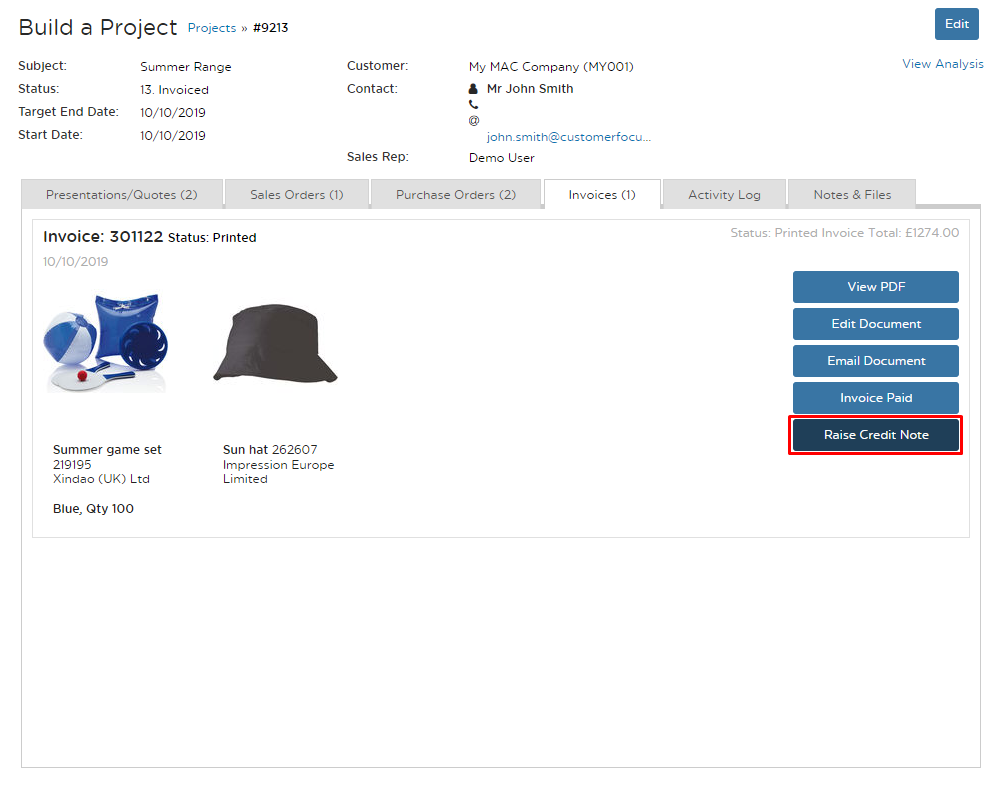
STEP 4
After clicking the Raise Credit Note button, you will receive a pop up asking if you are sure you wish to create this. Click Yes here.
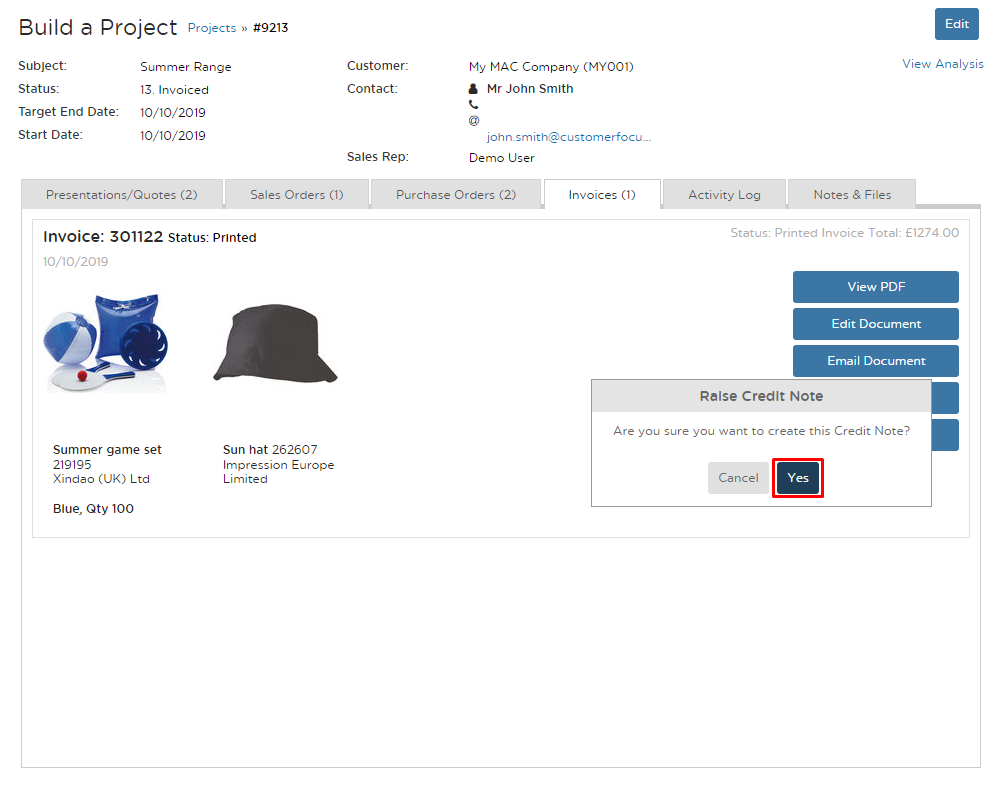
STEP 5
The system will now confirm that this credit note has been created.
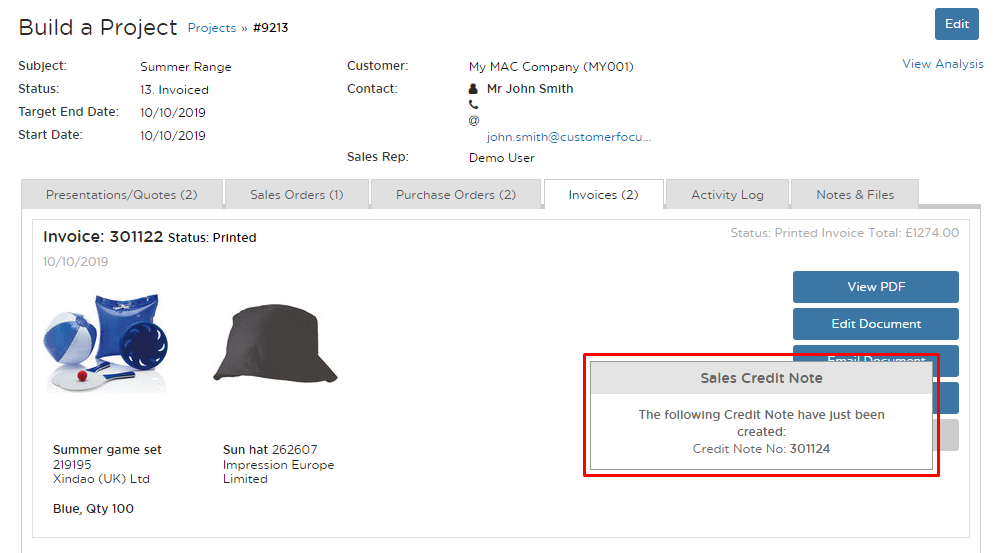
STEP 6
Following this, the ‘Build a Credit Note’ screen appears, where you can edit the details of the credit note if required.
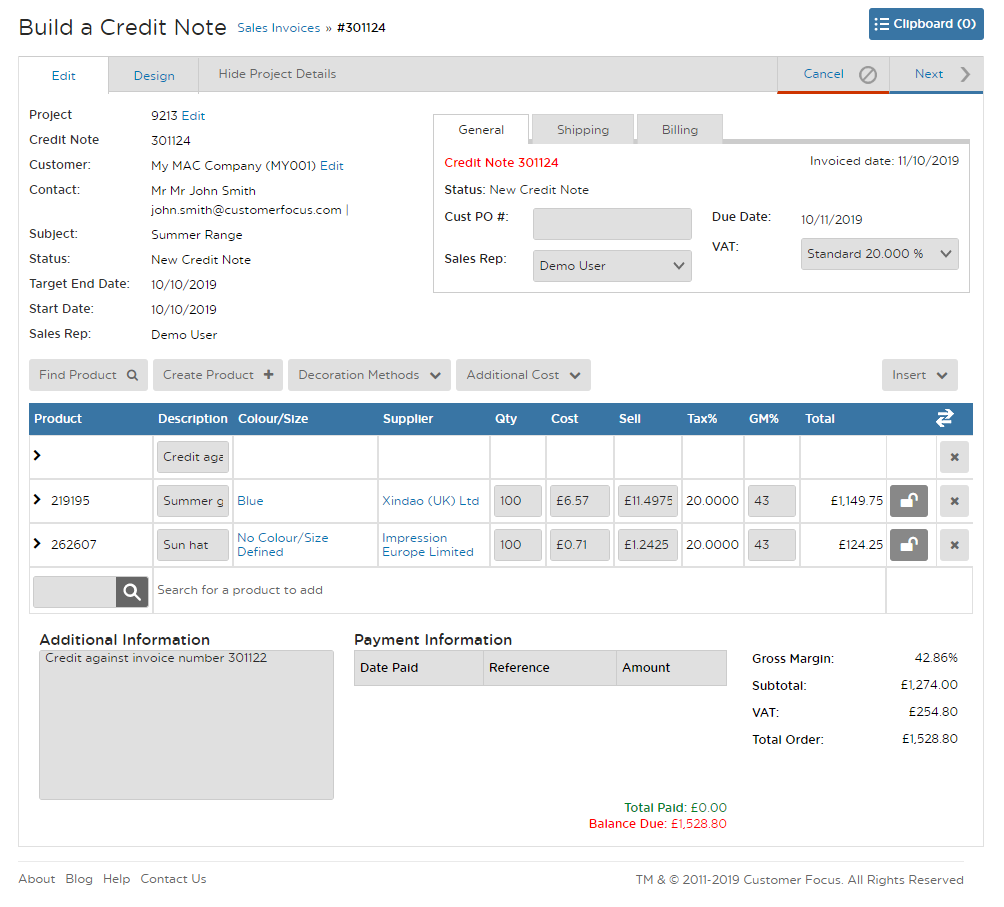
When you are happy, hover over the ‘Next’ button. From this drop down you can print the note, save as a PDF for emailing, or save the note and close it, returning you to the Build a Project screen.