NOTE: Please ensure that you have setup your Store to allow inquiries to be sent/received. Please click here for instructions.
New inquiries placed via your Store will be downloaded in to the CRM/Job Bag Management Center in your PromoServe back office system.
1) Add CRM/Job Categories
- Go to Codes > CRM Categories
- Click 'add new'
- Enter the Code and Name...
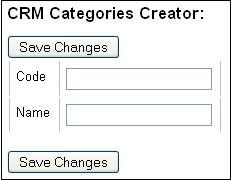 |
The 'Code' and 'Name' must match those of your CRM/Job Bag categories in PromoServe
You can find these within Enterprise by going to System Customize > Categories - uncheck all boxes at the top of the screen EXCEPT 'CRM/Job Bag' Duplicate the Enterprise list of categories within Store |
2) Add CRM/Job Priorities/Stages
- Go to Codes > CRM Priorities
- Click 'add new'
- Enter the Code and Name...
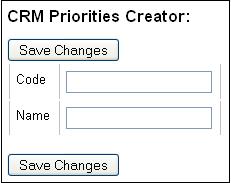 |
The 'Code' and 'Name' must match those of your CRM/Job Bag priorities/stages in Enterprise - these are usually the color coded drop down against a CRM/Job Bag e.g. 1. Awaiting Artwork
You can find the codes within Enterprise by going to System Customize > Codes and Phrases - look for existing codes beginning with 'HP' or with a type of 'HP' TIP: It may be worth creating a new priority/stage in Enterprise for 'Web Enquiry' - this way you can filter out all of your web inquiries Duplicate the Enterprise list of priorities/stages within Store |
3) Enquiry Form Setup
- Go to Site Content > Forms
- Click 'edit' next to the 'Enquiry Form'
 For new enquiries that are downloaded in to Enterprise, select the default settings for the CRM/Job Bag
For new enquiries that are downloaded in to Enterprise, select the default settings for the CRM/Job Bag
- Select a 'Default CRM Priority'
- Select a 'Default CRM Category'
- Enter the STAFF CODE in the 'Allocate To' box - new inquiries will be assigned to this person in their CRM/Job Management Center. You can find the STAFF CODE in Enterprise by looking in the 'Staff Database' - usually the initials of the person
- Enter a default 'CRM Subject' e.g. 'Web Enquiry from wwww.promoservesystems.co.uk'
- Click 'Save Changes'
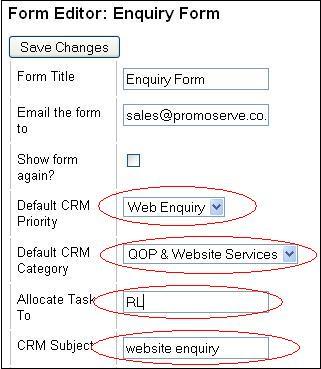
4) Download inquiries in to PromoServe
- You must add a new job on to your Enterprise DataXchange panel with a job type of 'Download Forms'

