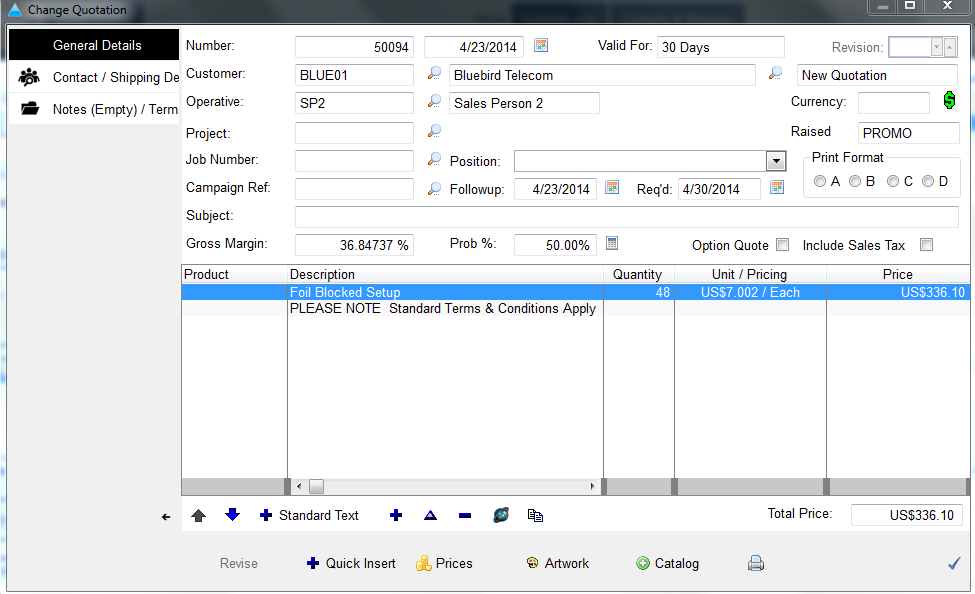Quotations Made Easy
The following will describe how to create a quote in 10 simple steps...
|
Click the Insert Button to add a new quotation Choose Quotation or Enquiry
|
|
Add Products to the Quotation Type in a product code if known or
|
|
Basic Product Search Description You can also filter by Main Product Only (exclude color & size options)
|
|
Advanced Product Search Filter search by main category & sub category
|
|
Create Personalization Options Once you have chosen a product the screen opposite will appear showing you the branding options available for the product to help you create a quotation Available Print Methods
|
|
Your Basic Quotation is Now Ready Change prices & quantities At this stage you can remove or change any of the 5 quantity price options so your quote best reflects the customer requirements
|
|
Add More Additional Costs Required? Extra Print Positions
|
|
Your Quotation is Now Created Campaign Codes
|
|
Your Quotation is Ready to Print You can choose your Print Output Format With or Without Company Header
|
|
Produce your Quotation Detailed opposite are two example quote formats that can be produced by the system These quote format can be customised in system functions and can include Product Long & Short Description Once a quotation has been created and printed / faxed or e-mailed you can either manually or automatically add a follow up entry in your diary
|