Linking to Sage
This guide will show how to link information from Promoserve to Sage*
Please note the screen shot displayed here may differ to your screen as different versions of Sage have different screen layouts. However the steps should be the same
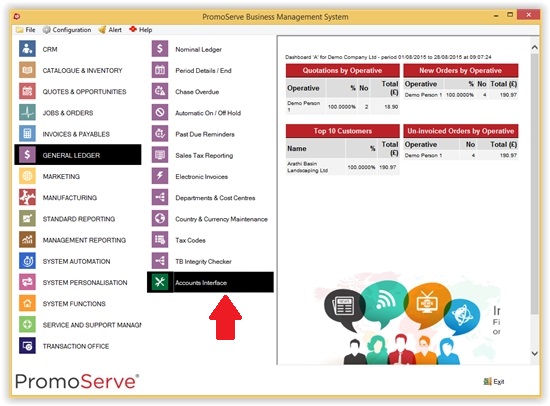 |
STEP 1
From the main menu click, Accounts Interface.
|
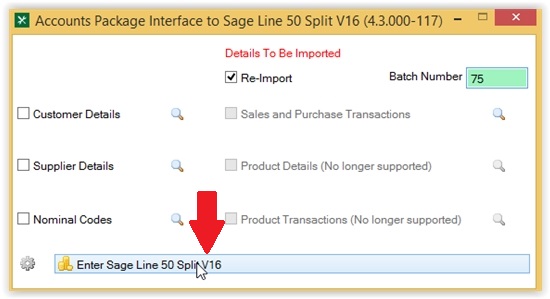 |
STEP 2
Check 'Sales & Purchase Transactions.' If you need to add any new Customers, Suppliers or Nominal codes that have not been entered into Sage, you will need to check these boxes on the left and import them as well Click 'Enter Sage' at the bottom. |
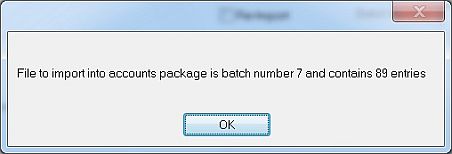 |
STEP 3
After a minute or so this window will appear, click on 'OK' |
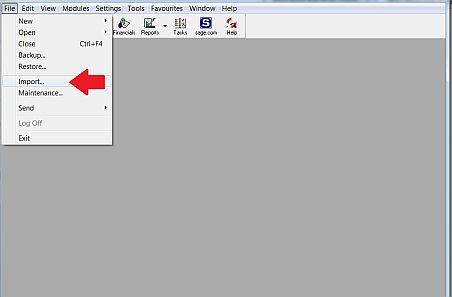 |
STEP 4
Your sage package will open up. After logging in, click on 'File' then 'Import'.
|
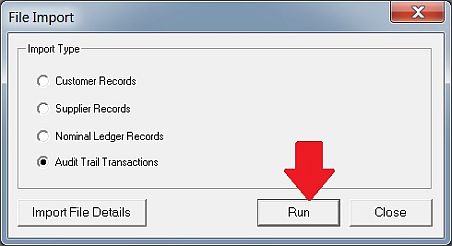 |
STEP 5
This screen will now open up. If you are importing invoices & payments, choose the 'Audit trail transactions' and press run. If you are importing customers or suppliers, choose these options before running the import.
|
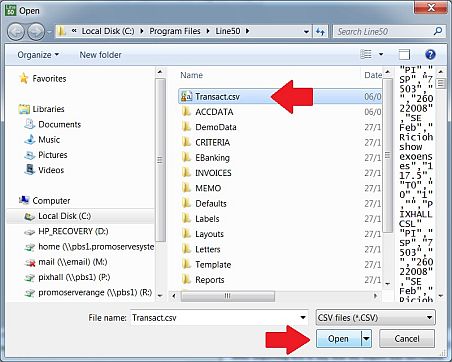 |
STEP 6
You now need to choose which file you are importing. If you are importing invoices & payments, use the Transact.csv file. If you are importing customer or suppliers, pick up either the customers.csv or suppliers.csv file.
|
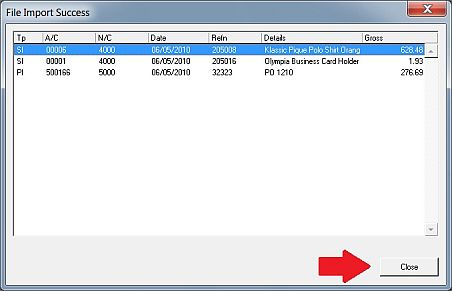 |
STEP 7
You will now see this screen advising the import has gone through. Click 'OK' on this message; the data is now imported into Sage. |
| *Please note that we can not provide support for third party software applications (Including Sage) |

