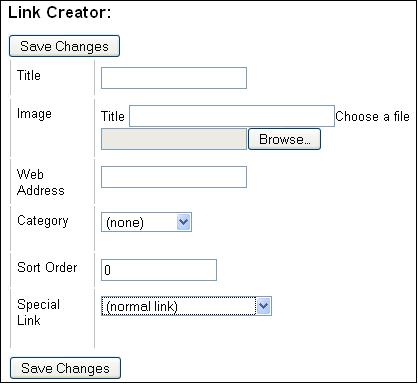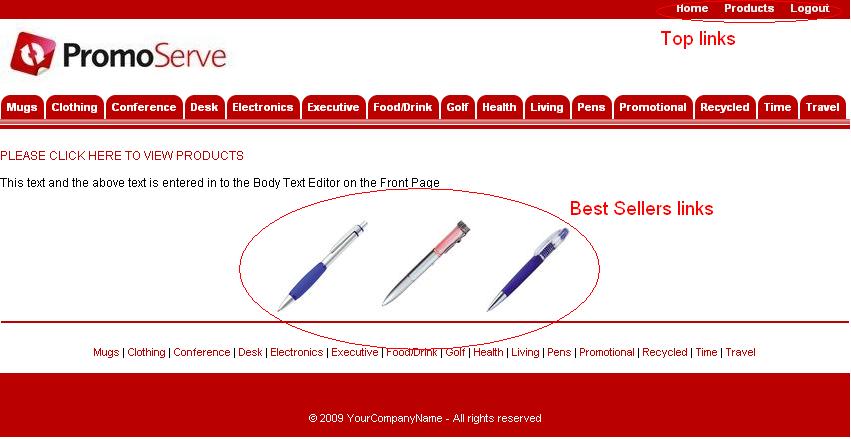Links
SEE ALSO: How to create Pages and linking to them
Types of link
There are two different methods of adding link. The first is through the 'Body Text Editor,' by highlighting some text or image and clicking the 'Insert/Edit Link' button:
The other option is to use the Site Content > Links menu option. The following steps will detail how this is done.
Creating a link
Go to Site Content > Links
Click the 'add new' link to open the Link Editor screen...
Title: Is the name of the link - this is often what the user will see to click
Image: (optional) Used for e.g. Best Seller links
Web Address: The URL of the link
Category: The type of link - see screenshot below for example type of links e.g. top links will put a link in the top right hand corner (this depends on the template you are using)
Sort Order: The order in which the link appears - usually from left to right
Special Link: Only applicable if linking to third party sites/technology
Examples of links on the 'Tabs' template