Setting Up Your Enterprise Web Store To Show Live Stock Figures
The following helpsheet will describe the process of setting up and configuring your clickpromo website to show live stock figures from your PromoServe backoffice system.
The live-stock feature allows you to show stock figures for the products on your website, taken live from your PromoServe backoffice system when a visitor clicks on a product on the website, allowing website users to see up to the minute available stock figures before they order products.
Prerequisites:-
> You will need to be using the latest version of PromoServe, available via the below link.
Click Here to access the latest downloads page.
>You will need to have a Clickpromo website which allows you to upload your own product data to the website.
--------------------------------------
CONFIGURATION:-
There are three key areas which need to be configured in order to use the live-stock feature.
PromoServe
> You will need to add a program shortcut to your PromoServe menu to allow you to configure the SOAP Server application. The following helpsheet details how to add a button to your PromoServe menu, when you come to choose the executable file in step 7, choose SOAPServer.exe
> The port that the SOAP server application uses to communicate with the website needs to be configured via the SOAP Server application configuration screen. Once the SOAP Server application has been started, click 'options' then 'configuration'. - The port number used by the application is 4000 by default, but this can be changed if required. - There are currently two logging options available for commands received by the application. 'No' will record no information whereas 'Screen' will log each SOAP request that the application receives on the front screen.
--------------------------------------
IT Infrastructure
> Ensure that traffic is allowed in & out from the PromoServe Server machine on the port which has been configured for the PromoServe SOAP server application to use.
> Ensure that traffic from the SOAP Server application (SOAPserver.exe) located in the PromoServeBin folder is not being blocked.
> Allow traffic in from the website which is showing the live stock figures. This is done by allowing traffic in from the IP address of the webserver on which the website resides. Please contact PromoServe in order to get the relevant information for your Clickpromo website.
> The SOAP Server application must remain open and running on your PromoServe server machine for the period in which you want live stock checks to be available on the website. One method of doing this would be to create a windows user on your PromoServe server machine which will be used exclusively for running the SOAP Server application. A startup command can then be added to windows so that each time this user logs onto the server, the SOAP Server application is automatically launched.
IMPORTANT NOTE: If you use a proxy server or similar system in order to restict/filter access to the Internet, these settings may need to be adjusted in order to allow the SOAP Server application to function correctly.
--------------------------------------
> The website needs to be configured with a few different settings, consisting of:-
- The external IP address of the PromoServe Server machine, which is running the SOAP Server application. - The Port which the SOAP Server application is configured to use. - The Function which is being carried out by the SOAP server (in this case, live-stock). Enter 'Product' (without quotes)
The above configuration follows this format (without quoation marks):- http://IPADDRESS:PORT/ Product(external link)
The field which holds this configuration is found in your Clickpromo site admin section. Once logged into the admin area, click the 'Integration' tab at the top, then click 'PromoServe', then scroll down to the bottom of the page and you will see the 'PromoServe SOAP URL' field.
> The live stock check will only function correctly for certain product detail views. This depends on the way the products have been constructed in PromoServe aswell as how they are set to show on the website. For example, if you have a T-shirt available in both black & white, and there are three sizes available for each colour, the product detail view will need to be configured to show all product variations. This is because the SOAP request that is made to the PromoServe system is based on individual product codes, and therefore, each variation in PromoServe (small black t-shirt, extra large white t-shirt etc.) will need to be shown as a separate item on the website in order for the live stock figure to show next to it.
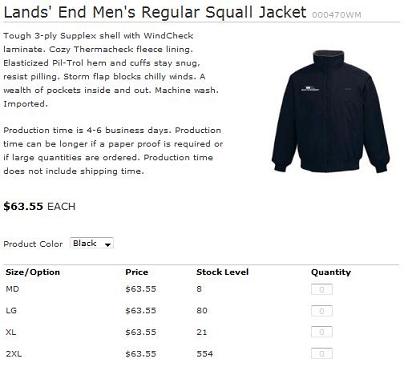
You will notice that all variations of a particular colour are shown in a table layout, but a dropdown is in use to select the colour, meaning that a cluttered screen showing all variations for both colours is avoided. If a different colour is selected from the dropdown, then the table will refresh with live stock values for the selected colour.
--------------------------------------
Rules of Operation
> When live stock figures are fetched and displayed on the website, they are cached for three minutes before a request for new figures is made. For example, if you navigate to the product page and view the figures, then refresh the page a minute later, the same values will display.
> If a user tries to add more than the available quantity to their shopping basket, a message will be displayed indicating that there is not enough stock available and that the maximum available amount they can order will be added to the basket instead.

