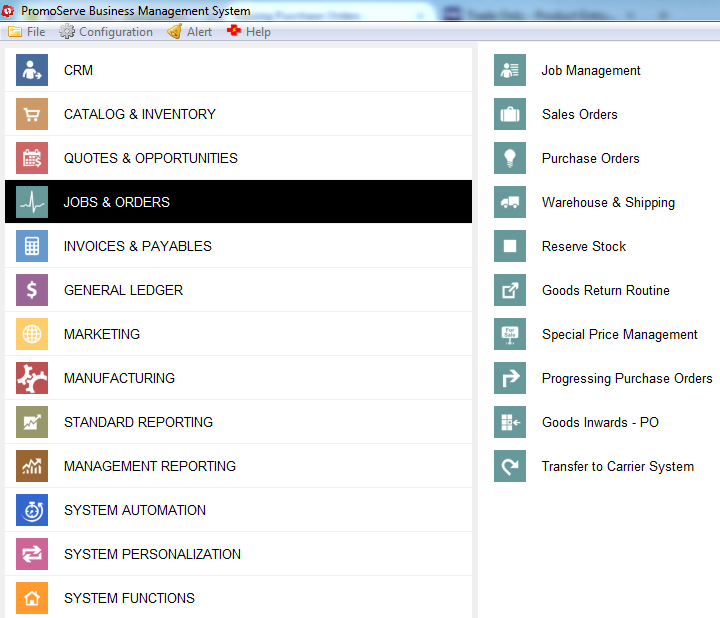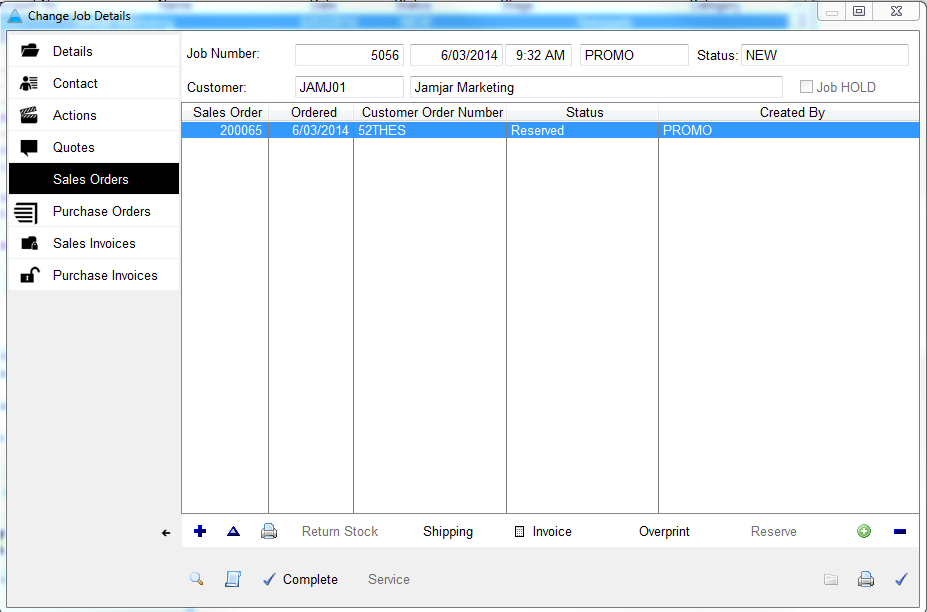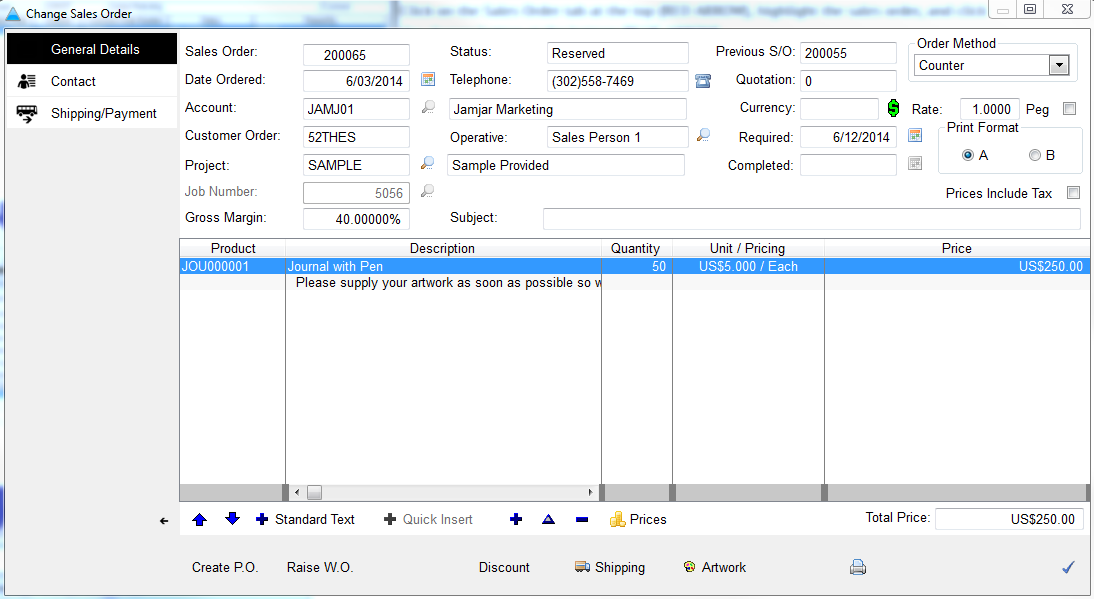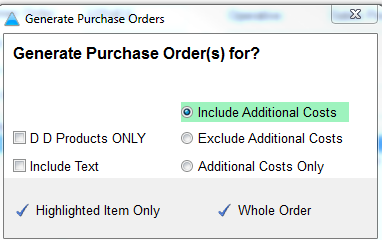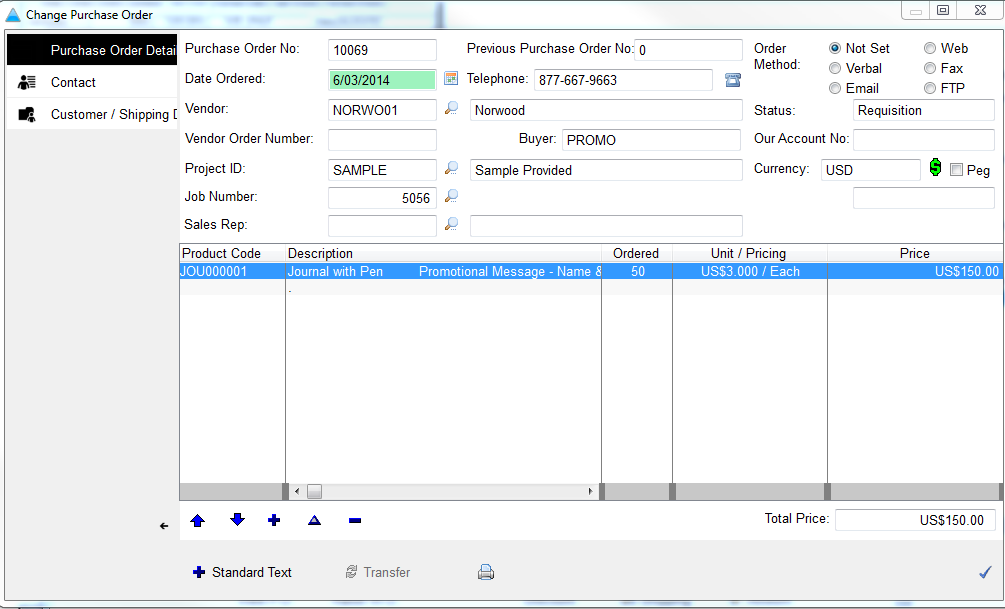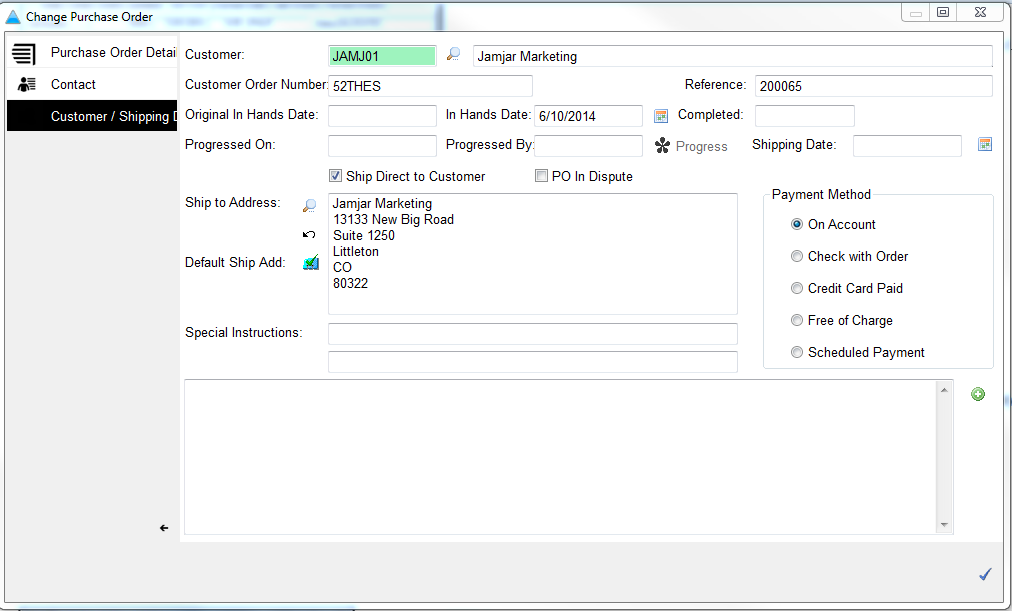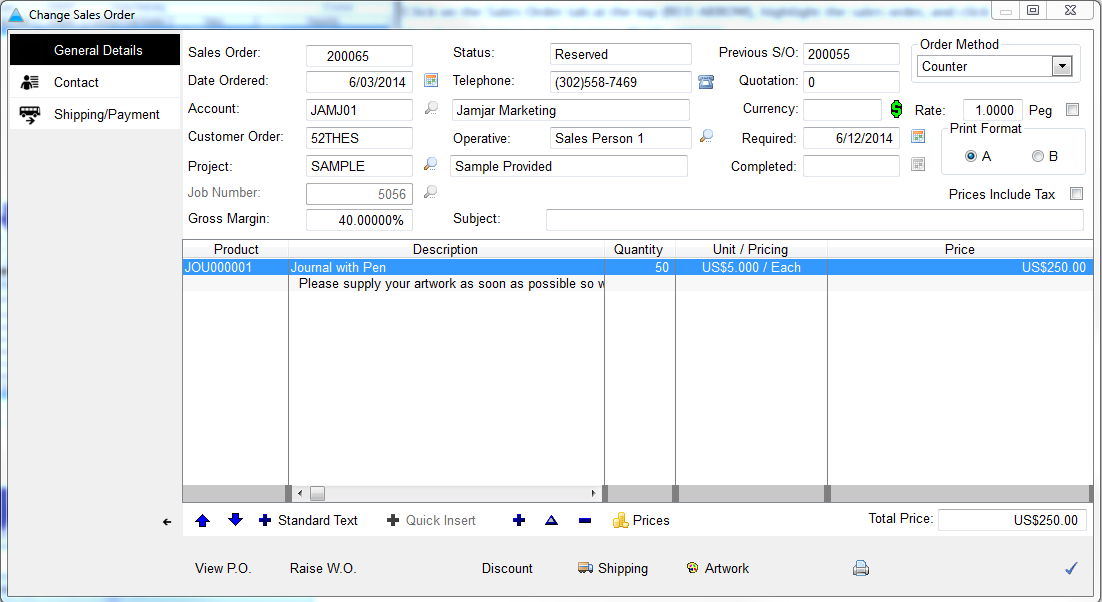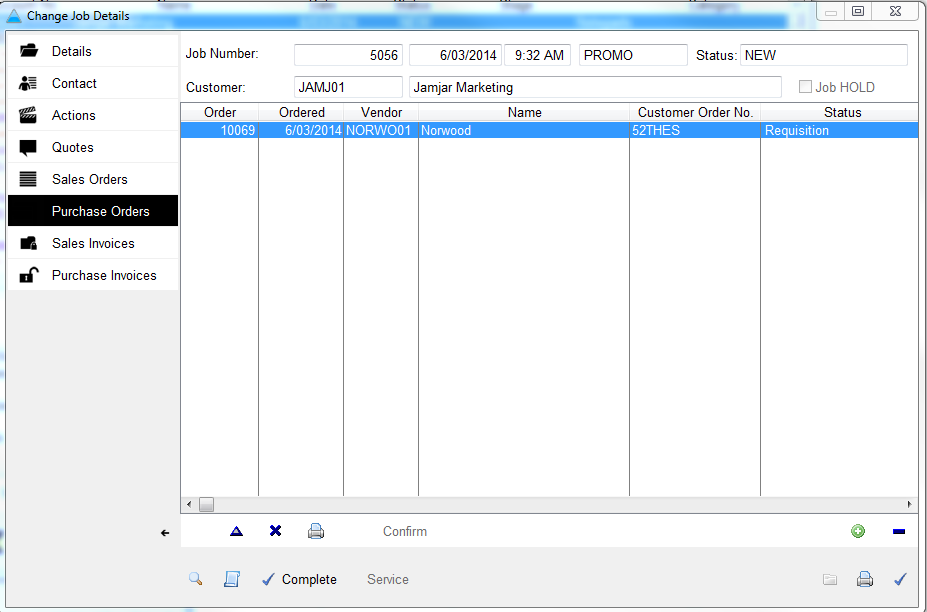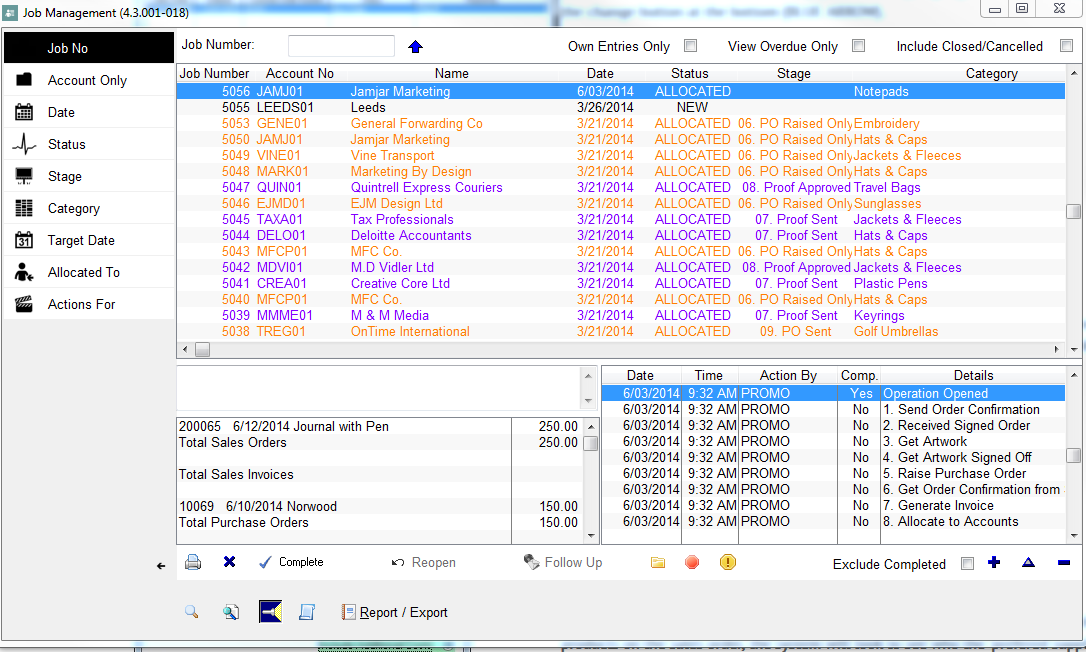Raising a Purchase Order from a Job Bag
This guide will show you how to raise a purchase order straight from your sales order with only a few clicks of the mouse, and no re-keying!
|
|
|
|
Find the order to raise a purchase order for and double click on it.
|
|
|
Click on the Sales Order tab on the left, highlight the sales order, and click the change button at the bottom
|
|
|
The details of the sales order populates; highlight the main product to raise the purchase order for and click on 'Raise PO' at the bottom
|
|
|
Typically, you will click on whole order (RED ARROW); however, if you have multiple products on the sales order, the system will look to see who the 'prefered supplier' is for each product and raise a purchase order for each different supplier it finds.
|
|
|
When buying one product or numerous products from the same supplier, a purchase order is opened. The system chooses the supplier and pulls through the correct product, as well as any additional prices/costs.
|
|
|
Go to the 'Customer/Shipping Details' tab, where the correct end customer details have generated, as well as the location to which goods will go. Click the checkmark in the bottom right hand corner to save the purchase order.
|
|
|
You will now be back in the original sales order, but you will notice that the Raise PO button is now View PO , so at any stage you can click this button and it will bring up the purchase order details. Click the checkmark
|
|
|
This will now take you back to the job managment window. If you click on the purchase order tab, you will also see that purchase order and any others that have been raised. Click the checkmark in the bottom right hand corner.
|
|
|
You will now be back on the main job management window. Notice that in the order summary screen you will see the details of the purchase order you have raised
|
|