Resetting a User’s Password
This help sheet will show you how to reset a user’s password within Enterprise, so they can define a new one.
STEP 1
To begin, navigate to ‘System Functions’ from the main menu, followed by ‘User Profiles & Permissions’.

STEP 2
From within the User Profiles window, select the user you wish to reset a password for and click he blue triangle in the bottom-right of the screen to modify.
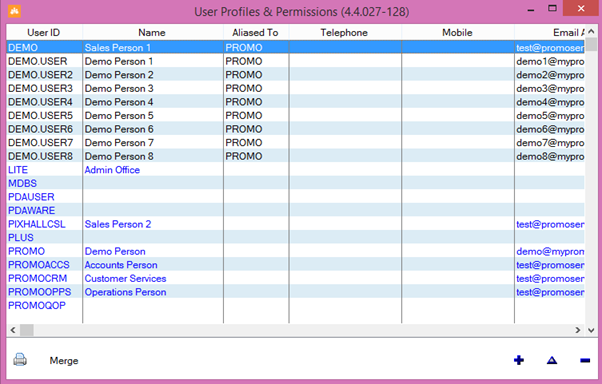
STEP 3
Once in the screen to modify the user, click the ‘Reset Password’ button at the bottom of the screen. A dialogue box will appear asking you to confirm your OWN password (not the password of the user you are modifying). Enter this to reset the user’s password.
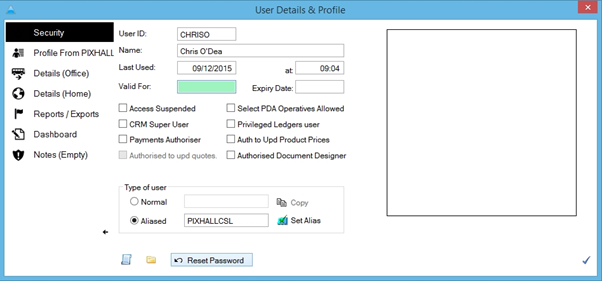

STEP 4
A dialogue box will notify you that the password has been reset. This will be the same as the user ID for that account (case sensitive, in ALL CAPS)

STEP 5
The next time the user logs into the system with these details, they will be greeted by the ‘Your password has expired’ box, followed by the ‘change password’ dialogue box.
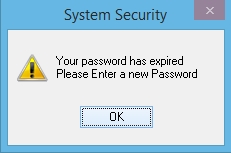

This must be done in two parts. First, enter the user ID and temporary password, and click ‘validate’. If these credentials are correct, it will unlock the right side of the window allowing you to set and confirm a new password.
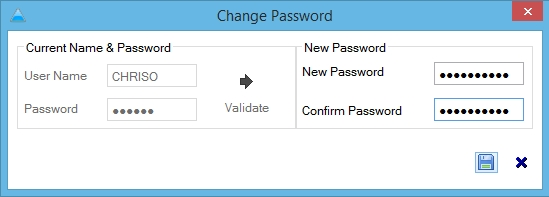
Once you have set and confirmed the password, click the save icon in the bottom-right of the window. The password will be saved and the user will be logged into the system.

