Setting up Alerts
Overview: This guide will show you how to setup and add alerts in your PromoServe system
Contents:
Setup
Job Bag Alerts
Follow-up Alerts
Call Scheduler Alerts
Setup:
- Click alert at the top of the screen, from here you can check your alerts, configure and close them
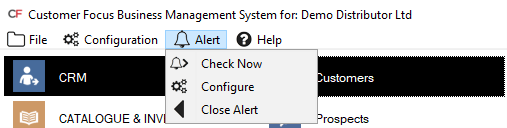
- Click on the configure option, form here you can select how often the alerts are checked, and the operative you want the alerts to popup on your screen for
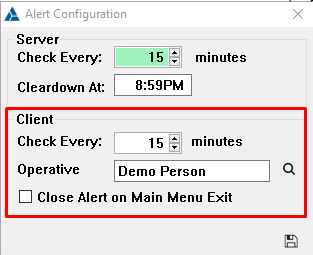
Once this is setup your alerts will popup
How to set Alerts:
This section will show you how to set Job bag and follow up and call scheduler alerts.
Job Bag Alerts:
- Go into your job management center by clicking jobs & orders > Job Management center
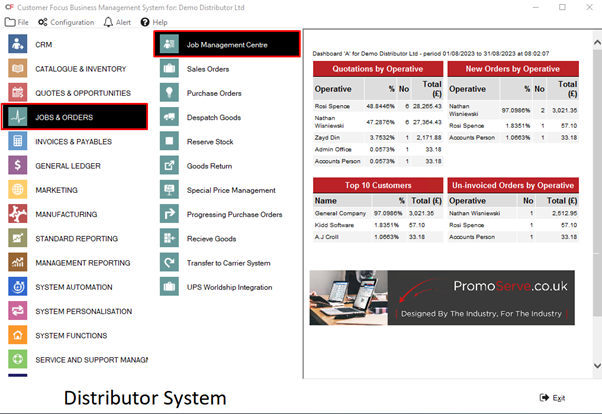
- Click into a job, then go to the action section. From here you can add a new action or setup an alert for one of your Auto actions, for this example im going to setup an alert for my get artwork action
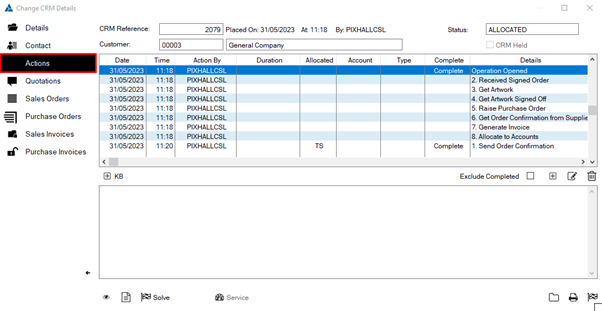
- Click into the action and select who the action is going to be allocated to, this can be yourself or another colleague.
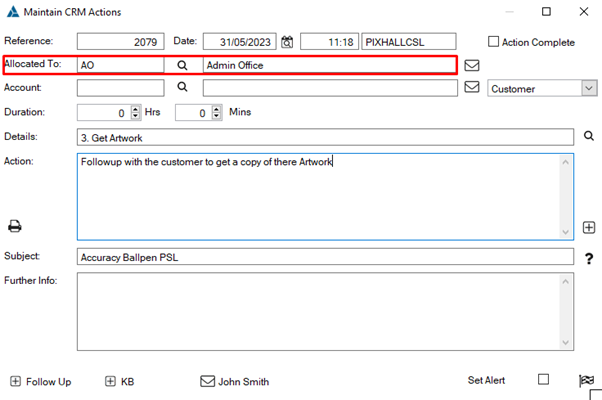
- Once the Action has been allocated you can click the set alert button on the bottom right to setup the alert.
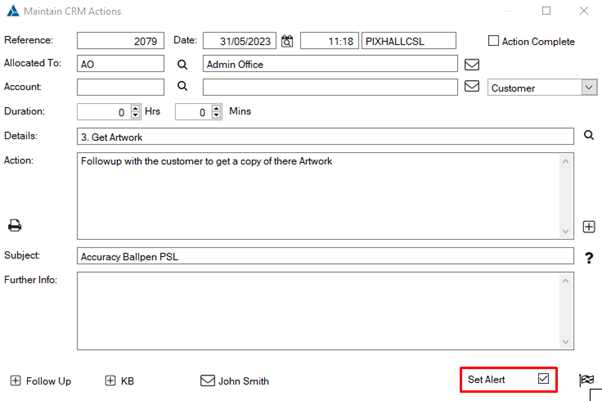
- Once this is set, if you click the flag icon to save your alert you will get a popup to set your Alert. From here you can set the Date , Time and also add the alert to your outlook (Please note that this only works if you are using outlook and PromoServe locally on your computer)
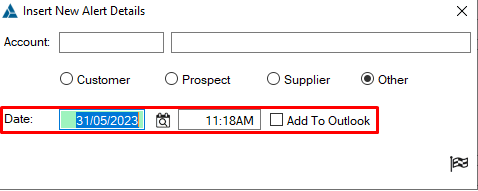
- Once you click the flag the alert will be saved
Follow-up Alerts
- This can be set up from the quotation section, you will need to go to quotes & opportunities > quotations.
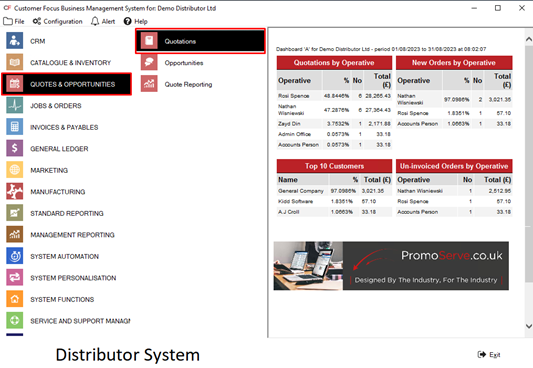
- Highlight the quote you want to do the follow up / alert on and click the follow up button
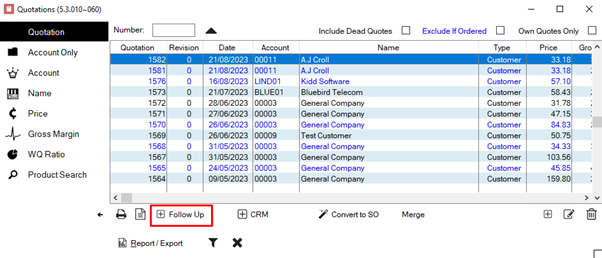
- Enter all of the information you normally would for your quote follow up but click the set alert button
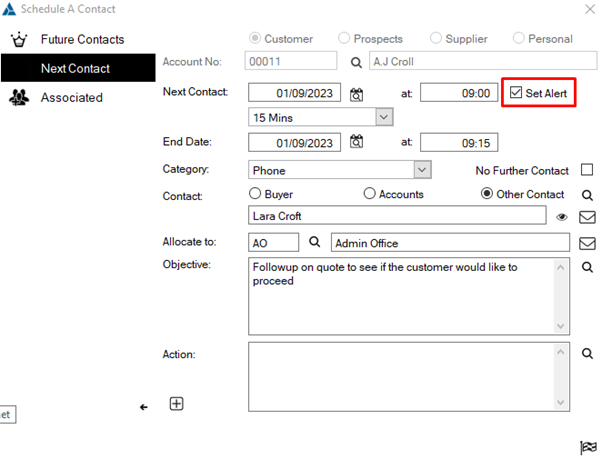
- When you click the flag to save your follow up you will be given the box to setup your alert. From here you can set the Date , Time and also add the alert to your outlook (Please note that this only works if you are using outlook and PromoServe locally on your computer)
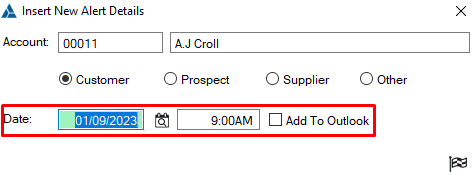
- Once you click the flag the alert will be saved
Call Scheduler Alerts
- You can setup alerts for your tele sales call scheduler, to do this you need to go to the main menu > Call scheduler.
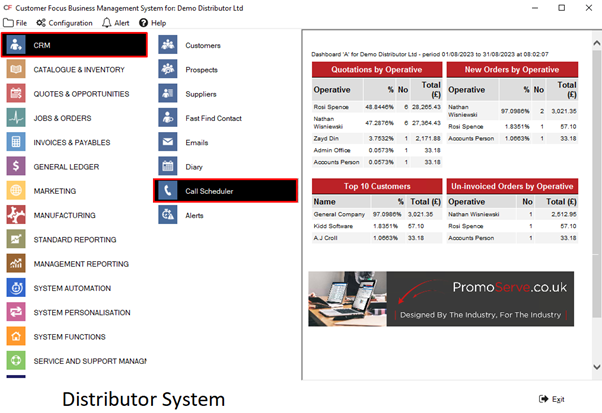
- From here you can select the call you want to setup an alert for using the bell icon on the right-hand side
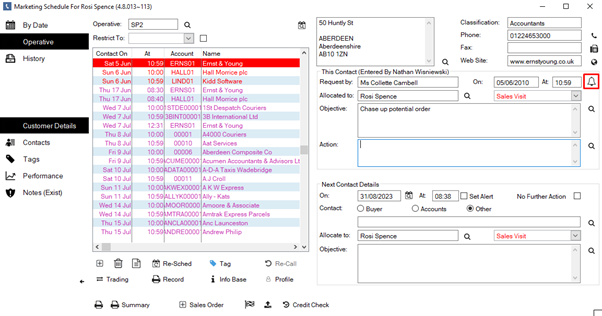
- When you click the bell icon, From here you can set the Date , Time and also add the alert to your outlook (Please note that this only works if you are using outlook and PromoServe locally on your computer)
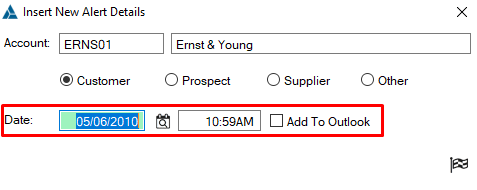
- Once you click the flag the alert will be saved
When you alerts popup they will look like this:
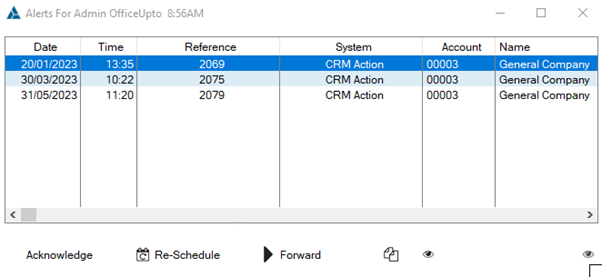
At this stage there are a few things you can do:
Acknowledge = you have completed the task for the alert
Re-Schedule = you can edit the time / date of your alert , and add additional notes ie the reason for the change
Forward = you can assign the alert to someone else
Copy button = you can copy the alert and assign it to someone else
View button = this will show you the action the alert was setup from to give you more details

