Setting up Split Orders to Download into PromoServe
It is possible to setup Store Enterprise to download orders into PromoServe as more that one order, dependant on the products on the order. This can work in conjunction with allowing your customers to specify different delivery addresses per product.
To setup Split Orders please follow the instructions below. Please note that you will require a Store Enterprise Ecommerce website in order to accept orders.
1. Login to your Store Enterprise Site Admin area and go to Site Admin -> 'Ordering Setup'
2. Locate the drop down field that is titled 'Split Orders By:' Then select the common product information that you would like to split orders by.
eg if your customer places an order for 2 products in category A and 1 product in category B, you may require 2 orders, one with both the products that feature in category A and another order with the product from category B, to activate this you would select category from the dropdown. This option may be useful if you want to allow orders for different product ranges to be processed seperately
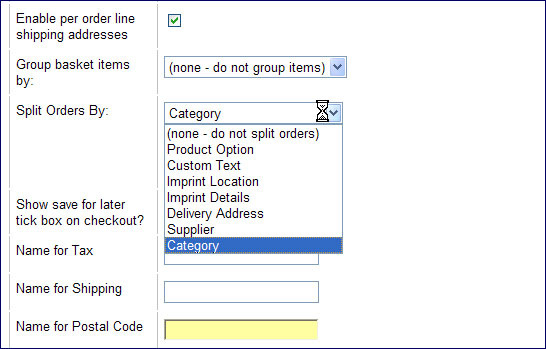
NOTE: DEPENDING ON THE CHOICE MADE ABOVE, THE FOLLOWING INSTRUCTIONS SHOULD BE FOLLOWED TO ENSURE THE SPLIT ORDERS WORK.
2a. CATEGORIES - To group categories, click into the Products tab -> Categories. Locate the category that you want to group and click 'edit'. Go to 'Order Split Group' and group the category, the group that you choose doesn't matter as long as it matches any other category group that you wish to appear on the same order. By grouping the category, you are ensuring that all products within that category will download onto the same order.
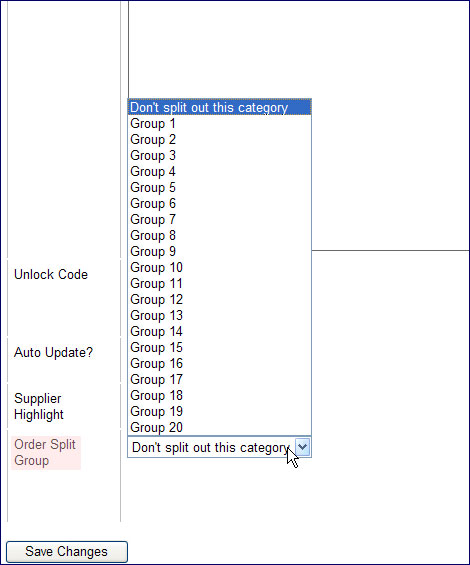
2b. PRODUCT OPTION - To make a list of options available on your products go to 'General Setup', then add several options under 'Product Options'. You can use this to add a custom drop-down option to all products when using the 'Quick Quote' or Freestyle product detail views. You can change the label of the drop down box in the 'phrases' section.
Please ensure you enter the options separated by colon (:) characters. eg: "Personal Use:Business Use:Either"
2c. IMPRINT LOCATIONS & DETAILS - These should upload from PromoServe, the detail is stored in the product database.
2d. DELIVERY ADDRESS - This will depend on the delivery address that the user chooses to send each quantity of products to. Step (3) Will need to be completed to allow this to work.
2e. SUPPLIER - This will be relevant if there is a supplier in the drop down on the product. The information should be uploaded with your products from PromoServe.
3. After making the selection(s) above, you must then check that 'Enable per order line shipping addresses' is ticked in 'Ordering Setup'. This needs to be ticked, as each order will require a shipping address to allow it to fully download into PromoServe.
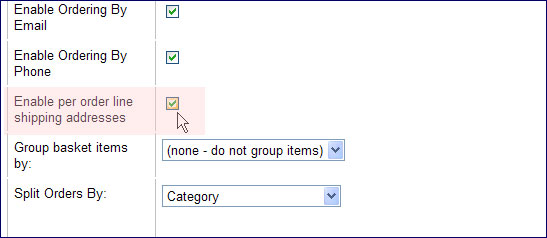
4. Now you can place a test order on your website to see the order split based on the criteria you have setup.
NOTE: Delivery charges that are applied through the 'Shipping' section of Store Enterprise will be divided equally between the split orders.
5. To ensure the order(s) download into PromoServe, no additional setup is required on the DataXchange panel.
Simply ensure you have the 'Download Orders' routine running, this will download the split orders and assign them to 1 job bag. If you require further information on setting up the PromoServe DataXchange panel go to PromoServe DataXchange

