How to Split Receipt of Goods
Step 1: To do this you’ll want to be in Jobs & Orders > Purchase Orders
 >
> 
Step 2: Once you’re there find the Purchase Order you want to receive, select it and click “Receive” at the bottom.

Step 3: Tell the system how much of the order you want to receive by entering the quantity or clicking receive all. The double-click in to the line. Note: If there are multiple product lines each product will need to be split individually.
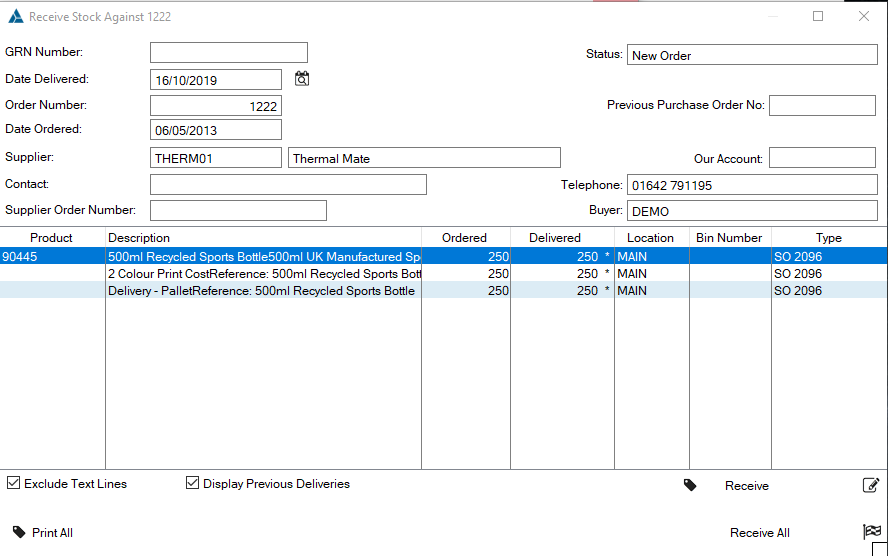
Step 4: Fill in any necessary receipt details the click the “Location / Bins / Reference” tab on the left

Step 5: Click the “Split” button.

Step 6: Fill in the Split quantity, the system will divide equally with the remainder being the final value if there are any left.


Step 7: Change quantities, Location or add Bin Numbers or Reference Numbers. Note: When changing the quantities the total must be equal to the quantity received. Also, if your rows don’t total to the quantity received you can add a new line by clicking the + button.
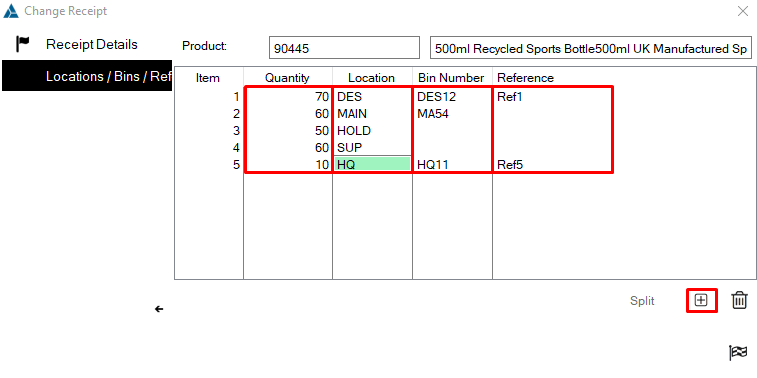
Step 8: Once you’re happy with your quantities, locations, bin numbers and references click the chequered flag to finish.

Step 9: You will now be back on the main Purchase Order screen, from here you can either split more stock if needed, or complete the receipt of goods. If you’re happy with how the stock has been assigned click the chequered flag once more.

Step 10: Mark the receipt how you usually would, partial, full or other and click the chequered flag again.
If you feel like checking the status you can go to Catalogue & Inventory > Stock Database > Search for the product number > Double click in to the product > Go to the Stock Details tab and you’ll be able to see the split stock


