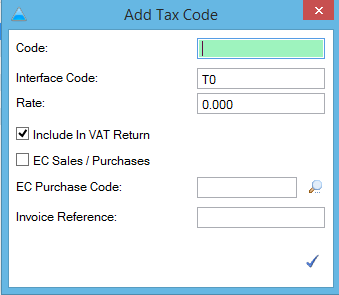Tax Codes
The following help sheet explains how to both add new Tax Codes and amend existing details in Enterprise.
STEP 1
From the main menu, select ‘General Ledger’ followed by ‘Tax Codes’
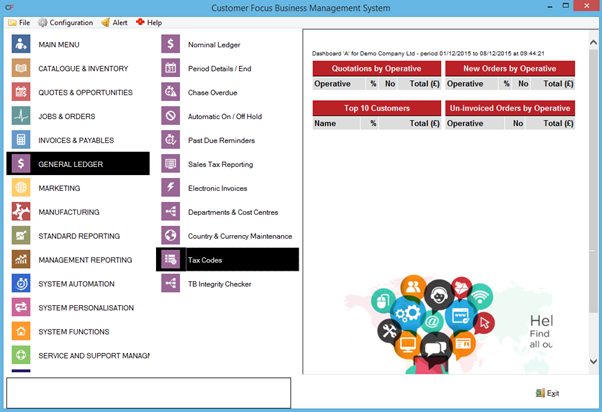
STEP 2
The Tax Codes screen will now be displayed.
Click the blue ‘+’ icon in the bottom-right to add a new tax code, or highlight an existing code and click the blue triangle to modify it.
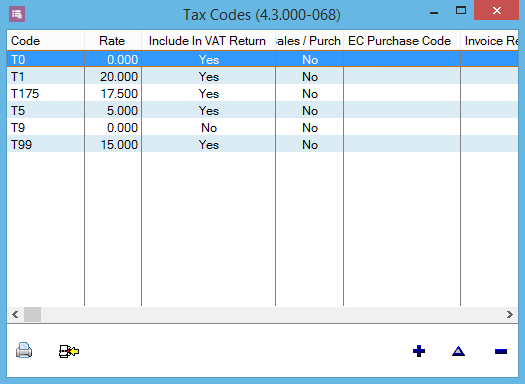
STEP 3
The 'Change Tax Code' screen will now be displayed.
Code - The Code to use for this Tax Rate
Interface Code - If you are integrating PromoServe with Sage Accounts software and have a different tax code setup within Sage for this rate, enter the Sage tax code here to ensure transactions are matched to the correct tax code when exporting from PromoServe to Sage.
Rate - The percentage amount for this tax rate.
Include in VAT Return - When ticked, transactions made in PromoServe with this tax code will be included in VAT Return report.
EC Sales / Purchases - When ticked, this indicates that the Tax Code is specific to sales and purchases made to and from countries in the EC other than the UK.
EC Purchase Code – Required when the EC Sales / Purchases box is ticked.
Invoice Reference - The value entered here is used at the bottom of each sales invoice to aggregate all Goods and Tax at the same Tax rate.