How to Add a Page to your Customer Focus Web Store
From the management section of your web store you're able to add pages to your existing store. There is no further limitation to what can be done with these additional pages, so if you can do it on your default pages, you can do it on an additional page too! This may be to create a landing page for a certain type of prodcut, add more information about the business, or have a page dedicated to directions/location if customer visits are a common occurence.
The steps below outline how to add one of these additional pages to your web store, and assume you are already logged into the management section of your website. If you're unsure how to get here, a step-by-step guide can be found here.
STEP 1 - First, hover over the 'Content' option on the top navigation bar, and select 'pages' from the drop-down list.

STEP 2 - From the Pages screen, select 'New Page' in the top-right corner.
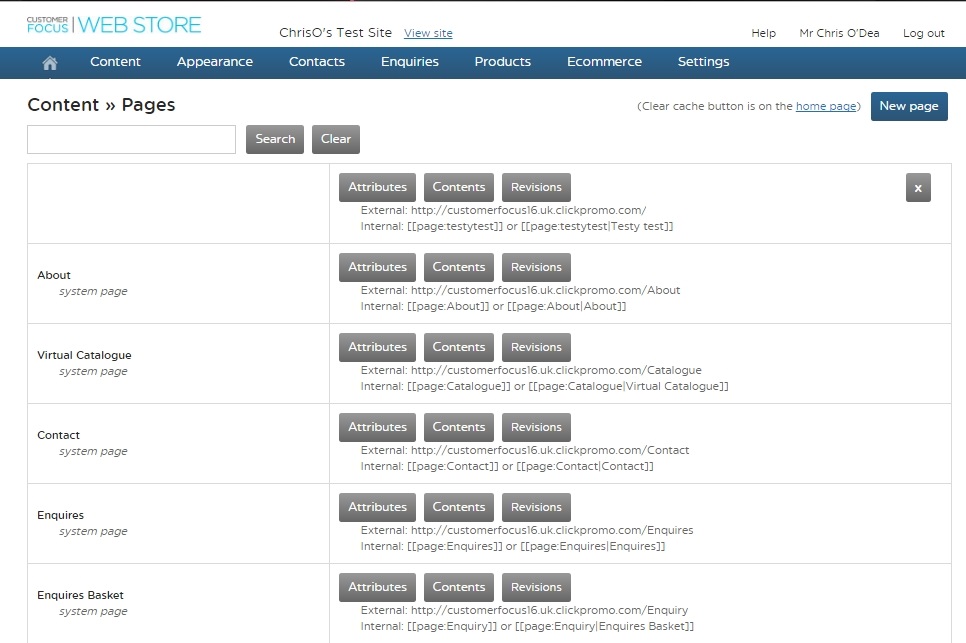
STEP 3 - Next you will see the page attributes screen, but this will be blank. The only fields that are absolutely necessary here are 'Page Title' and 'Page URL', as hightlighted in blue below. The Menu title, highlighted orange, is noty manditory but advised, for your reference.
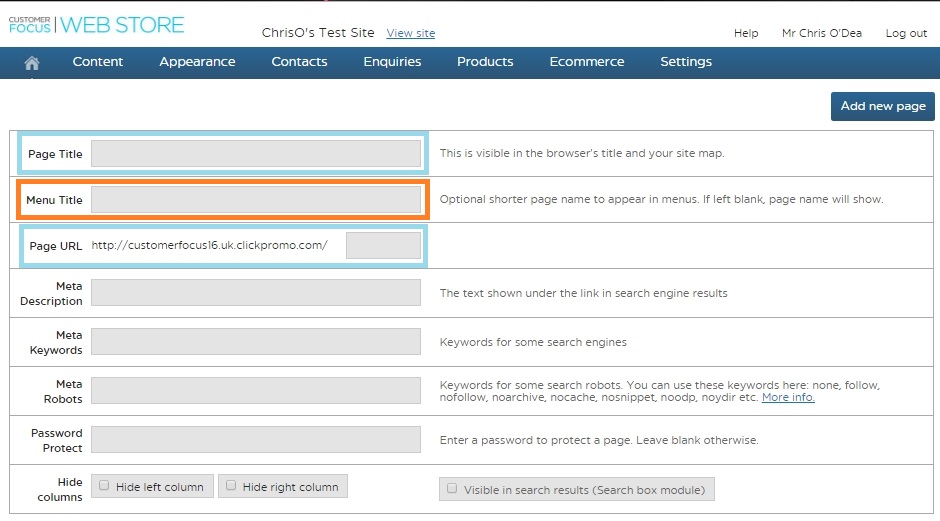
Page Title - The title that will appear on tabs/browsers when you are on this web page, as well as the title that will appear in page listings in the management section. Make this clear and professional, as it will be visible to your customers.
Menu Title - Optional field to define an alternative, shorter name that will appear on menus which include this page. If this field is left blank, the page title will appear in menus instead.
Page URL - This is the actual web address the new page will occupy. You only have to specify the portion which appears after 'uk.clickpromo.com/', for example 'newproducts'. PLEASE NOTE this must contain alphanumeric characters ONLY. This means only letters and numbers, no symbols or spaces can be used.
Meta Description - This is the text that weould show under the web link in search engines such as Google. It's best to make this short, but effective.
Meta Keywords - This is where you would list relevant keywords for the new page, so that search engines can pick up on them and place your page in result listings.
Meta Robots - These are keywords which interact with and provide special instructions to search robots. More information on this function can be found here.
Password Protect - If you weish to ensure that only a select number of peoiple are able to access a page, you can enter a password here. Users will be asked for this password each time they try to access the page.
Once you're happy with the details entered, click 'Add New Page' in the top-right.
Following this, you will see the same page as before with two additional options on top; 'Edit Layout & Contents' and 'View Page'. The former takes you to the page editor for this page. The latter allows you to view the page as a customer would see it.
At this stage, the page has been created and is live on your site. The only thing we need to do is add a link so customers can reach it from your home page. The best way to do this is usually with a bookamrk link in your navigation bar. There is a seperate help sheet running through how to carry this out, which can be found here:

